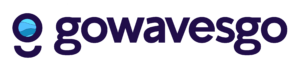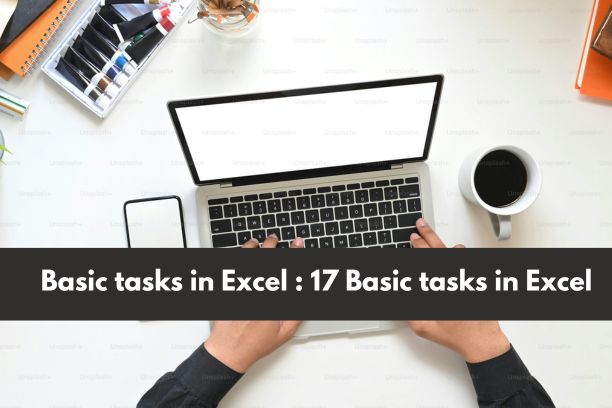
Basic tasks in Excel : 17 Basic tasks in Excel
This article explores 17 crucial Excel duties that function as the muse for operating successfully with spreadsheets. By information those essential features, customers can streamline workflows, beautify information accuracy, and make knowledgeable decisions.
Whether you’re dealing with monetary records, stock lists, or reports, those simple Excel capabilities will empower you to paint smarter and greater effectively.
Basic tasks in Excel: 17 Basic tasks in Excel
Microsoft Excel is one of the maximum extensively used spreadsheet programs for information organization, analysis, and visualization. Whether you’re an amateur or a skilled user, getting to know simple Excel duties can considerably enhance productiveness in each private and expert settings.
From coming information and formatting cells to the usage of formulation and growing charts, Excel presents an extensive variety of capabilities to simplify information management.
Microsoft Excel is an effective spreadsheet utility used for information management, analysis, and visualization throughout numerous industries. Whether you’re a student, expert, or commercial enterprise owner, Excel presents crucial equipment to arrange information, carry out calculations, and gift information effectively.
source: Stackby
For beginners, getting to know the essential duties in Excel is vital for green workflow and productiveness. From coming into and formatting information to the usage of formulation, sorting information, and growing charts, those simple features assist customers in manipulating big datasets with ease.
This manual covers 17 crucial Excel duties that shape the muse of operating with spreadsheets. Mastering those capabilities will now no longer handiest simplify everyday duties but additionally beautify decision-making, enhance accuracy, and enhance universal performance in dealing with information.
Whether you’re growing reports, reading monetary information, or monitoring expenses, those Excel fundamentals will set you on the course to proficiency.
Here`s an in-depth breakdown of the 17 simple duties in Excel that will help you recognize a way to use them successfully.
Entering Data
Click on a mobileular and sort textual content, numbers, or dates.
Press Enter to transport to the following row or Tab to transport to the following column.
Use Alt + Enter to go into more than one strain inside an unmarried mobileular.
Formatting Cells
Go to the Home tab to alternate font type, size, and color.
Use Bold (Ctrl + B), Italic (Ctrl + I), and Underline (Ctrl + U) for textual content emphasis.
Apply quantity formatting (Currency, Percentage, Date) from the Number organization inside the Home tab.
Right-click on a mobileular > Click Format Cells for superior formatting options.
Adjusting Column Width and Row Height
Drag the boundary of a column or row to resize it.
Double-click on the boundary for AutoFit to modify automatically.
Go to Home > Format > AutoFit Column Width or Row Height.
Inserting and Deleting Rows/Columns
To insert: Right-click on a row/column quantity > Click Insert.
To delete: Right-click on the row/column quantity > Click Delete.
Select or click Ctrl + Shift + “+” to insert a row or a column.
Select or click Ctrl + “-” to delete a row or a column.
Copying and Pasting Data
Use Ctrl + C to replicate, Ctrl + X to cut, and Ctrl + V to stick.
Right-click on and pick out Paste Special to stick values, formatting, or formulation handiest.
Drag the fill take care to replicate information into adjoining cells.
Use Autofill
Select a cell with a number or text pattern.
Click and pull the filling (a small square in the bottom right corner).
Excel automatically fills the sequences (e.g. 1, 2, 3 … or January, February, March …). Fill using Ctrl + D or fill in the right one using Ctrl + R.
Sort the data
Select Columns > Data > Sort.
Select sort a in z (ascending order) or sort to z (descending).
Click Sort to sort several columns.
Filter data
Click Select a data area > Data > Filter.
The drop-down arrows are displayed in the column headlines for filtering.
Disable elements you don’t want to display or use text and number filters for specific conditions.
Use the basic formula
Start == and enter the function (e.g. = sum(a1:a10)).
Frequent features:
= sum(a1:a10) → Add a value to the area.
= Average (A1:A10) → Calculate the average.
= min(a1:a10) → Find the minimum value.
= max(a1:a10) → Find the maximum value. 10. Use cell references in formulas
Changes when relative reference (A1) is copied to another cell.
The absolute reference ($a$1) remains defined.
Mixed references ($a1 or $1) block rows or columns.
Using basic functions
= if(a1>10, “high”, “low”) → Returns “high” if a1 exceeds 10, otherwise “low”.
= number (a1:a10) → Counts numeric values in one area.
= len(a1) → Counts symbols in the cell.
=Left (A1, 3) → Extract the first 3 characters from the cell.
Creating a diagram
Click Select Data > Inset > Figure.
Choose from lines, beams, columns, cakes, etc.
Use the diagram tool to match titles, legends, and axis names.
Freeze disc
In perspective > Slice Freeze:
The top column freezes → blocks the first column. Freeze first column → Lock first column.
Freezer → Locks selected lines/columns.
Conditional Format
Select Cell > homplicklicken > Conditional Format.
Select a rule such as marking 100 or more cells. You can get better visualizations using color scales, databases and symbol rates.
Create a table
Click Select Data > Insert > Table.
If your data contains column titles, check “My table has headers.”
Use table styles to format them better. Click the entire row to add automatic sum, average, and more.
Use of discovery and exchange
Select or Click Ctrl + F to open the dialog box.
Select or Click Ctrl + H to open Search and Exchange.
Enter the text or number to replace the entire sheet.
Save and export the file
Click File > Save to select it.
Excel Workbook (.xlsx) → Standard format.
Excel 97-2003 (.xls) → For older versions.
CSV (.CSV) → for text-based data.
PDF (.pdf) → Share without editing. Save quickly using ctrl+s.
FAQs
1. How do I create a brand new Excel workbook?
Open Excel and click on File > New to begin a brand new clean workbook.
2 . How do I store my Excel file?
Click File > Save As, select a location, call your file, and choose a layout (e.g., .xlsx).
Use Ctrl + S to quickly store changes.
3. How do I lay out textual content and numbers in Excel?
Select a molecular or range, then use alternatives inside the Home tab to extrude font, size, color, bold, or italicize textual content. Use the Number Format dropdown to layout numbers as currency, percentage, or date.
4. How do I insert or delete rows and columns?
Right-click on a row/column wide variety and select Insert or Delete from the menu.
Use the Insert button inside the Home tab.
5. How can I reproduce formulation in Excel?
Drag the fill handle (small rectangular inside the bottom-proper of a molecular) down or throughout to use formulation to different cells.
Related Searches
Entrepreneurship Meaning, Concept, Types, Characteristics & Importance
The Benefits Of Networking For Startups, Importance Of Networking For Entrepreneurs
Types of Entrepreneurship, What Is Small Business Entrepreneurship?
Importance of Entrepreneurship, Why Community Development Is Important In Entrepreneurship?
Concept of Entrepreneurship, What Is Risk-taking In Entrepreneurship?