
How to Fix Twitter Images or Picture Not Loading?
Are you having trouble loading images in the Twitter app or website on your phone or desktop? If so, there are a few things you can do to fix the problem. Twitter may stop loading or displaying images or GIFs for several reasons. This could be caused by the internet, a corrupted application cache, or random issues on the server side. Most people are eagerly searching How to Fix Twitter Images or Picture Not Loading? Here You get detailed information on How to Fix Twitter Images or Picture Not Loading?
How to Fix Twitter Images or Picture Not Loading?
Most people are eagerly searching How to Fix Twitter Images or Picture Not Loading? Here You get detailed information on How to Fix Twitter Images or Picture Not Loading?
Check the status of the Twitter server
It’s best to start by eliminating server-side issues from the equation. To do this, visit Twitter’s official API status page or a third-party website monitoring tool like DownDetector to check for issues with your social media platform. If you experience an outage, wait until Twitter resolves the issue.
Check your internet connection
Next, check the internet. Are other websites and apps loading slowly as well? In this case, here are some simple solutions that you can try on your smartphone or desktop device. Turn on airplane mode, next turn it off. Renew your mobile or desktop device’s IP lease. Restart or reset your wireless router. Switch to another WiFi network. Switch from WiFi to mobile and do it vice versa. If you’re still having trouble, check out our troubleshooting and slow Wi-Fi fix guides.
Force quit and restart Twitter
Force quitting and restarting Twitter to easily fix image loading issues in the app. On mobile, open the app switcher and swipe the Twitter card to restart from the home screen. If you use the Twitter app on Windows and macOS, we recommend using Task Manager or Activity Monitor to shut down the app before restarting.
Disable virtual private network
VPNs often prevent Twitter from displaying images in tweets. If you have a VPN configured on your mobile or desktop device, try turning it off or connecting to a server in a different region and loading Twitter again.
Disable ad blockers or content blockers
If you have an ad blocker installed in your web browser, it can sometimes stop Twitter from working. Disabling it or adding Twitter to your exceptions list can make a difference.
Check your data usage settings
If the issue persists, make sure Twitter’s built-in data usage settings aren’t blocking the app or web app from loading images.
- Tap your profile portrait at the top left of the screen.
- Select Settings & Privacy.
- Tap Accessibility, Display & Language.
- Tap “Data Usage”.
- Disable data saver mode.
The Twitter web app for desktop requires you to
- In the Twitter sidebar, select More > Settings & Privacy.
- Go to Accessibility, Display & Language > Data Usage.
- Disable data saver mode. Unlike the Twitter mobile app, there is no additional option to decide whether to load high-quality images or videos.
- Disable data-saving mode
- On your mobile device, disable mobile data and Wi-Fi data storage at the system level and see if this resolves the image loading issue on Twitter.
For iPhone and iPad
- Select “Mobile/Wi-Fi” from the iPhone settings menu.
- Tap Cellular Data Options or Wi-Fi network SSID.
- Turn off the option, and switch next to “Low Data Mode”.
For Android users
- Open the Settings app on Android and tap Network & Internet.
- Tap Data Saver.
- Turn off the switch next to “Data Saver”. Or tap Unlimited Data and turn on the switch next to Twitter.
- Update the latest version of the Twitter app.
- Older versions of the Twitter app can cause several issues.
- Therefore, please update to the latest version. To do this, search for Twitter in the App Store, Google Play Store, or Microsoft Store. Tap Update when the options appear.
- Clear the Twitter app cache.
- Twitter cache corruption is another reason that prevents images from loading on mobile and desktop. Clearing your app data will force Twitter to download everything from scratch.
For Android devices
- Open the Android Settings app and tap Apps > Twitter.
- Tap Storage & Cache.
- Tap Clear Cache.
For iOS, Windows, and macOS devices
- Select your Twitter profile portrait and select the Settings & Privacy option.
- Select Accessibility, Display & Language > Data Usage.
- Tap Media Storage and Click Clear Media Storage.
- Return to the previous screen.
- Select Web Storage and click Clear All Web Storage.
- Log out and log in again.
- Logging out and re-logging out of Twitter may also help.
For the Twitter app
- Select your profile portrait and click the “Settings & Privacy” option.
- Select Account Information.
- Select Sign Out.
- On the Twitter website, select your profile portrait in the screen’s bottom left corner and select “Log Out.”
- After you sign out, sign back into the Twitter app or website using your Twitter account credentials.
- Aside from server outages, Twitter image-loading issues are generally easy to resolve. Usually, it’s simply because the internet is unstable or some random error is messing things up. If not, take your time and perform the remaining fixes and Twitter should be able to load images normally.
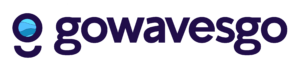




One thought on “How to Fix Twitter Images or Picture Not Loading?”
Good day! Do you use Twitter? I’d like to follow you if that wold be ok.
I’m absolutely enjoying your blog and look forwared to
neww updates.