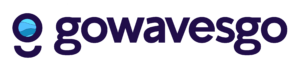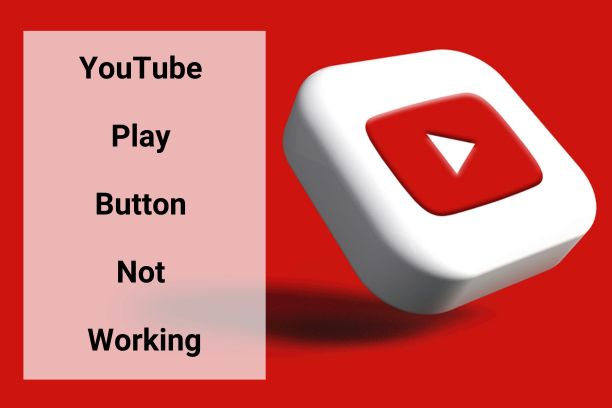
YouTube Play Button Not Working: How to Fix YouTube Play Button Not Working Issue?
This article produces a gradual guide to Diagnose and settle the matters. From clearing your browser cache and disabling extensions to checking your internet connection, we’ll show you the most effective solutions to get YouTube videos playing again. Whether you’re using desktop or mobile, you’ll find the tips you need to restore smooth video playback. Read this article to find out how to fix the YouTube play button not working and enjoy uninterrupted video streaming.
How to Fix YouTube Play Button Not Working Issue?
If you’ve ever clicked the YouTube play button and it stopped responding, you know how frustrating it can be. Whether you’re trying to watch your favorite video, catch up on the latest trends, or simply relax while listening to music, a not-working play button can quickly ruin your experience. Fortunately, this problem is usually fixable and you can play videos again by following a few simple steps. In this guide, we will explain some of the common causes of the problem and provide practical solutions to help you solve the problem, whether you are using a desktop, laptop, or mobile device. Let’s get started and get YouTube working properly again.

Source: Rojgarlive
It can be frustrating when the YouTube play button is not working. There can be several reasons for this issue, ranging from browser-related issues to system problems. Below are some common solutions to fix the YouTube play button not working issue:
Refresh the page
Occasionally, merely restoring the YouTube page can secure small matters. Press Ctrl+R (Windows) or Command+R (Mac) to reload the page and see if the play button works.
Clear your browser’s cache and cookies
Cached data and cookies can affect the functionality of YouTube. spacing your browser’s cache and cookies might assist rectify this issue. For Google Chrome: Open the browser and press the three-dot menu button on the top right corner. More tools > Clear browsing data. Click Clear data.
Search for browser extensions
Browser extensions, especially ad blockers and privacy-related add-ons, can affect YouTube. Try disabling or removing any suspicious extensions. To check this, disable your extensions one by one and reload YouTube to see if the issue is resolved. In Google Chrome, go to the three-dot menu > More tools > Extensions and disable or remove any extensions that may be causing the issue.
Disable Hardware Acceleration
Try disabling this setting and see if the play button works. For Google Chrome: >Settings > Advanced > System. Uncheck Use hardware acceleration when available. Restart Chrome.
Update your browser
Using an outdated browser can also cause problems with video playback. Ensure your browser is the latest. Go to your website settings and inspect for improvement. In Chrome, go to the three-dot menu > Help > About Google Chrome and check for updates.
Update your Flash or HTML5 player
YouTube now primarily uses HTML5 to play videos, but if you have issues with Flash (which is outdated), it may affect video playback. Make sure you’re using the latest version of Flash or enable HTML5 player in your browser settings to take advantage of the HTML5 player.
Check your internet connection
A Gentle or irregular internet attachment can stop videos from loading correctly. ensure you have a solid and high speed connection. Try opening other websites or streaming services to see if your internet is working properly.
Disable or uninstall VPN/Proxy
If you are using a VPN or proxy server, it may affect the playback of YouTube videos. Disable your VPN or proxy and see if the play button works.
Use incognito/private mode
Sometimes the issue may be related to your browser settings or extensions. Try opening YouTube in incognito or private mode (which will disable most extensions) and see if the play button works.
Check for system or device issues
If you’re on a mobile device, make sure the app is updated and that there are no issues with your device settings, such as sound or app permissions. Restart your device or uninstall and reinstall the YouTube app on your mobile device.
Check YouTube server status
Sometimes the issue isn’t yours and YouTube itself is down. You can check if YouTube is down by visiting a site like DownDetector to see if other sites are facing similar issues.
Try a different browser or device.
If none of the solutions above work, try accessing YouTube through a different browser or device to see if that resolves the issue. This will help you determine if the issue is only occurring on one browser or device. By following these troubleshooting steps, you should be able to resolve the YouTube play button not working issue. If you’ve tried all these solutions and are still having issues, contact YouTube support.
FAQs
1. How to Clear your browser’s cache and cookies ?
Cached data and cookies can affect the functionality of YouTube. spacing your browser’s cache and cookies might assist rectify this issue. For Google Chrome: Open the browser and press the three-dot menu button on the top right corner. More tools > Clear browsing data. Click Clear data.
2.How to Search for browser extensions ?
Browser extensions, especially ad blockers and privacy-related add-ons, can affect YouTube. Try disabling or removing any suspicious extensions. To check this, disable your extensions one by one and reload YouTube to see if the issue is resolved. In Google Chrome, go to the three-dot menu > More tools > Extensions and disable or remove any extensions that may be causing the issue.
3.How to Check for system or device issues ?
If you’re on a mobile device, make sure the app is updated and that there are no issues with your device settings, such as sound or app permissions.Restart your device or uninstall and reinstall the YouTube app on your mobile device.
4.How to Disable Hardware Acceleration ?
Try disabling this setting and see if the play button works. For Google Chrome: > Settings > Advanced > System. Uncheck Use hardware acceleration when available. Restart Chrome.
5.How to Update your browser ?
Using an outdated browser can also cause problems with video playback. Ensure your browser is the latest. Go to your website settings and inspect for improvement. In Chrome, go to the three-dot menu > Help > About Google Chrome and check for updates.